Win10怎么配置JDK环境变量?JDK环境变量配置教程
时间:2018-12-26 16:39:26 作者:匿名相信懂电脑的用户都应该知道“JDK环境变量配置”这个词,也是那些程序员和编程人员经常会碰到的问题,而每个电脑操作系统也偶尔会需要配置的问题,那么今天小编就通过这篇文章给大家讲讲WIN10应该怎么进行JDK环境变量配置,下面就通过这篇文章给大家介绍一下,一起往下看。
1、第一步:首先要打开系统环境变量配置的页面。具体操作是:打开开始菜单,找到“此电脑”,然后右键“更多”→“属性”。(如下图所示:)
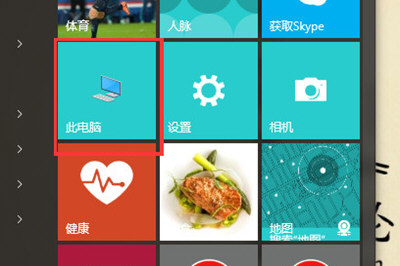
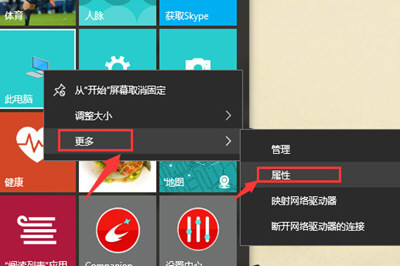
2、第二步:在弹出的页面,选择“高级系统设置”。(如下图所示:)
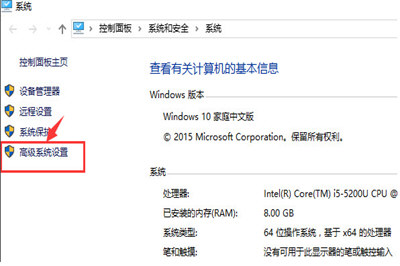
3、第三步:在弹出的页面,选择“环境变量(N)…”。(如下图所示:)
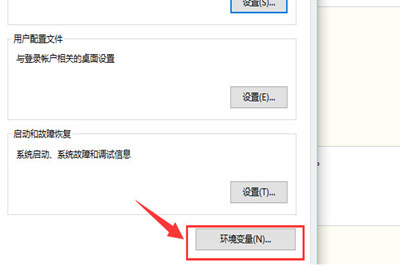
4、第四步:在弹出的页面,系统变量区域,选择“新建”。(如下图所示:)
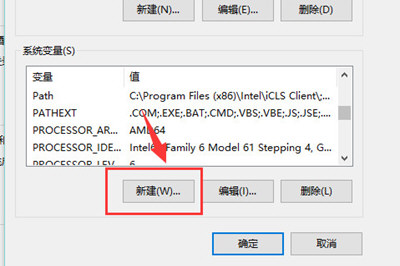
5、第五步:在新建页面,输入变量名“JAVA_HOME”;变量值“你的jdk的路径(请参照下图,找到你的安装路径)”,然后点击“确定”。(如下图所示:)
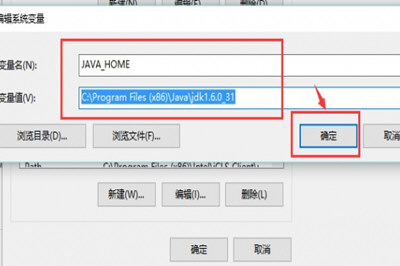
6、第六步:在系统变量区域,选择“新建”,输入变量名“CLASSPATH”;变量值:“。;%JAVA_HOME%\lib\dt.jar;%JAVA_HOME%\lib ools.jar;”。请注意变量值中,前面的“点”和“分号”,可以直接复制此变量值,然后点击“确定”。(如下图所示:)
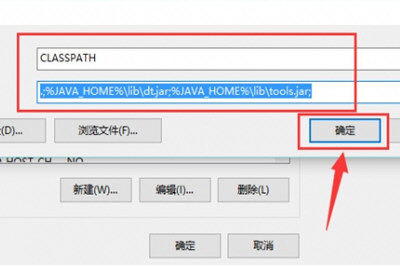
7、第七步:通过滚轴,在系统变量区域找到“Path”变量,并双击打开。点击新建,添加如下两行代码(红色选择框中的两行代码)。(如下图所示:)
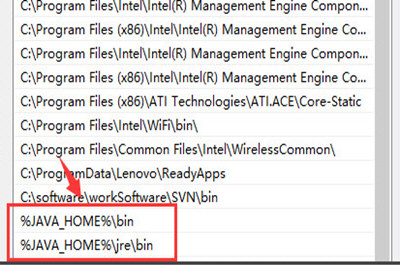
8、第八步:使用Windows图标+R,快速打开“运行”操作界面,并输入cmd,回车确认。(如下图所示:)
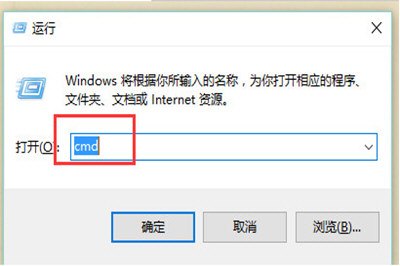
9、第九步:在命令行输入java –version;如果能显示java的版本信息,则表示配置成功。(如下图所示:)
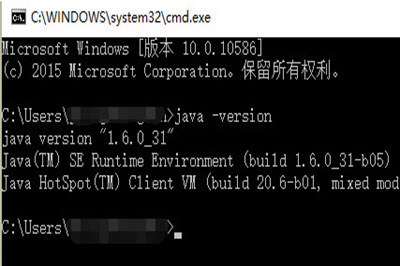
好了,以上就是小编为大家带来关于“Win10 JDK环境变量配置”的全部内容介绍了,通过上面的步骤设置,你应该就能轻松操作配置,希望能帮助到你。
-
 立即下载
网易云音乐官方版
立即下载
网易云音乐官方版影音播放丨180.22M
网易云音乐官方版是一款集音乐播放、发现与分享于一体的综合性音乐平台,拥有庞大的音乐库和精准的个性化推荐系统,为用户提供高品质的音乐享受和独特的音乐社交体验。无论是热门流行歌曲还是小众独立音乐,用户都能在这里找到心仪的音乐内容。网易云音乐官方版软件特色1.海量音
-
 立即下载
tpop泰国音乐榜
立即下载
tpop泰国音乐榜影音播放丨57.38MB
tpop泰国音乐榜是一款专为泰国音乐爱好者设计的音乐播放器软件,汇集了泰国最热门的流行歌曲、经典老歌及新晋艺人的音乐作品,为用户打造一个全方位的泰国音乐享受平台。无论你是追寻传统泰式风情,还是紧跟现代潮流,tpop泰国音乐榜都能满足你的需求。tpop泰国音乐榜
-
 立即下载
舌尖安全网
立即下载
舌尖安全网影音播放丨101MB
舌尖安全网是一款专注于食品安全监管的网络应用软件,它提供了丰富的门店信息和视频录像,让用户可以直观地了解食品的卫生情况,从而放心地点外卖或选择就餐地点。这款软件不仅涵盖了社会餐饮、学校食堂、职工食堂等多种场景,还通过直播视频的方式,让后厨成为可视、可感、可知的
-
 立即下载
歌之王子殿下游戏汉化版
立即下载
歌之王子殿下游戏汉化版影音播放丨94.16MB
歌之王子殿下游戏汉化版是一款深受音乐与舞蹈爱好者喜爱的模拟养成类游戏,玩家将扮演一名偶像制作人,与一群才华横溢的王子们共同踏上音乐与梦想的旅程。游戏不仅保留了原版的精美画面与动人旋律,更通过全面汉化,让国内玩家能够无障碍地沉浸在这个充满魅力的音乐世界中。歌之王
-
 立即下载
UtoVR app
立即下载
UtoVR app影音播放丨16.77MB
UtoVRapp是一款专为虚拟现实(VR)爱好者设计的全方位影音播放软件,它不仅支持多种格式的VR视频内容播放,还提供了沉浸式的观影体验,让用户仿佛置身于电影、纪录片或游戏的世界中,享受前所未有的视觉盛宴。UtoVRapp软件操作流程和体验1.用户下载并安装U
-

2019简单有气质两字QQ情侣网名大全分享
2019-07-01
-

上海微信公众号垃圾分类怎么查看?查看垃圾分类方法教程
2019-07-01
-

爱奇艺极速版和爱奇艺普通版有什么区别?两版本区别对比实用评测
2019-07-01
-

支付宝垃圾分类回收如何加入?垃圾分类回收加入方法教程
2019-07-01
-

华为nova5对比vivox27那款配置更好?两者性价比参数配置实用评测介绍
2019-07-01
-

2019最新高冷傲气男生两个字QQ昵称大全分享
2019-06-29
-

vivoy81s手机人脸面部解锁怎么打开?打开人脸面部解锁方法教程
2019-06-29
-

2019最新最全霸气超拽男生QQ昵称大全分享
2019-06-29
-

oppo renoz手机经常死机怎么处理?oppo renoz手机经常死机解决方法介绍
2019-06-29
-

抖音app怎么拍摄染发眨眼特效?染发眨眼特效拍摄方法教程
2019-06-29














