Win10怎么配置Java环境变量?Java环境变量配置教程
时间:2018-12-26 16:38:16 作者:匿名相信大家都更换电脑系统都会碰到“Java环境变量配置”的情况,这对于程序员或者编程人员来说,可能还不是非常难,但是像一般用户来讲,想要进行配置的话,就需要教程进行辅助,下面尣尐小编就通过这篇文章给大家讲讲在Win10下应该怎么配置Java环境变量,一起来看教程吧!
1、第一步:在电脑桌面 右键点击 “此电脑”的“属性”选项。(如下图所示:)
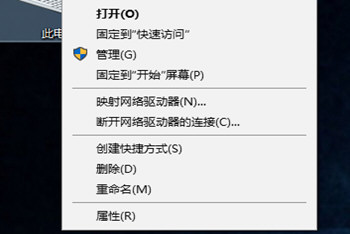
2、第二步:选择“高级系统设置”选项。(如下图所示:)
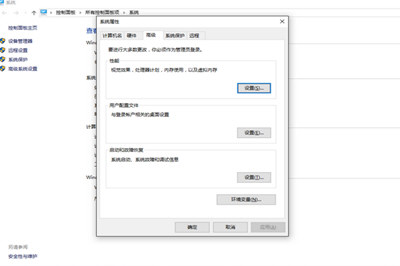
3、第三步:点击下面的“环境变量”选项。(如下图所示:)
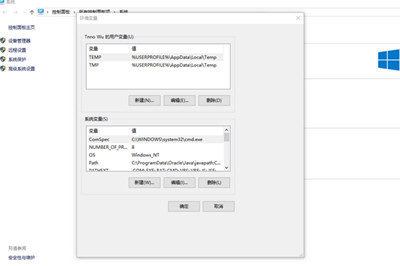
4、第四步:点击“系统变量”下面的“新建”选项。(如下图所示:)
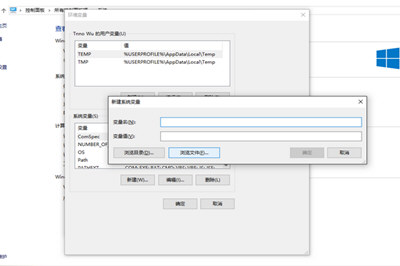
5、第五步:在“变量名”处填上“Java_Home”,“变量值”为JDK安装路径,笔者的路径是“D:\Program Files\Java\jdk1.8.0_91”,点击“确定”选项。(如下图所示:)
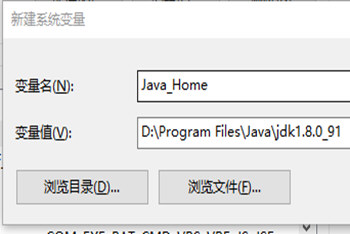
6、第六步:在“系统变量”中找到“Path”。(如下图所示:)
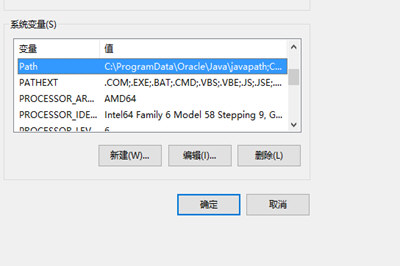
7、第七步:选中“Path”点击“编辑”选项。(如下图所示:)
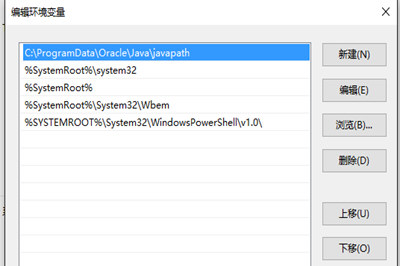
8、第八步:选择右边的“编辑文本”,将引号里面的全部复制“%Java_Home%\bin;%Java_Home%\jre\bin;”,到“变量值”栏的最前面,“确定”。(如下图所示:)
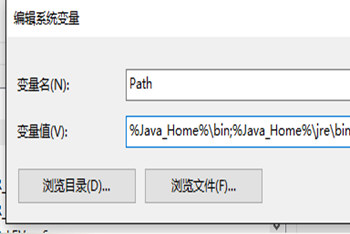
9、第九步:在“系统变量”栏,“新建”,“变量名”为“CLASSPATH”,“变量值”为“。;%Java_Home%\bin;%Java_Home%\lib\dt.jar;%Java_Home%\lib ools.jar”,“确定”。(如下图所示:)
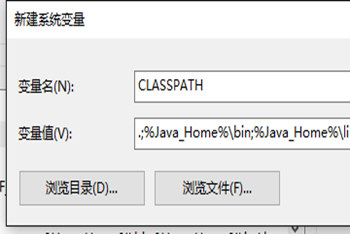
10、第十步:点击“环境变量”最下面的“确定”选项,回到电脑桌面,按快捷键“Win+R”,输入“cmd”。(如下图所示:)
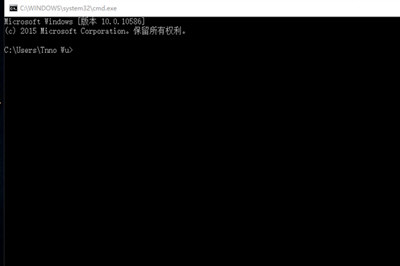
11、第十一步:检查Java环境是否配置成功,输入“java”。(如下图所示:)
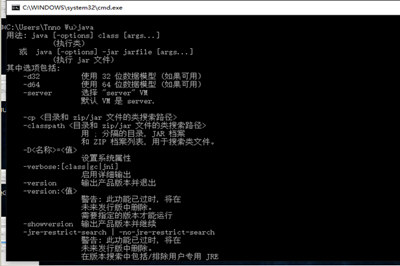
12、第十二步:输入“javac”。(如下图所示:)
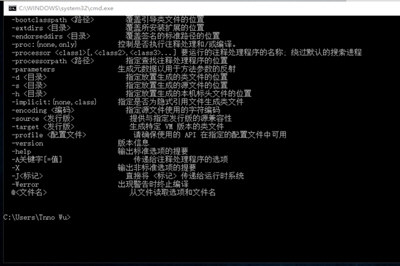
13、第十三步:输入“java -version”。(如下图所示:)
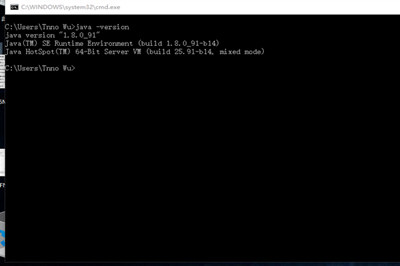
好了,以上就是小编为大家带来关于“Win10 配置Java环境变量”的全部内容介绍了,通过上面的教程步骤,你就可以轻松进行变量配置,希望能帮助到你。
-
 立即下载
火乐园
立即下载
火乐园影音播放丨260MB
1、直播间副播玩法调整优化;2、首页默认改为单视频列表;3、优化瀑布流UI样式;4、优化首页性能;5、解决前一版本问题若干。如发现版本老旧,欢迎邮件反馈toususpam#liqucn(dot)com,或移步火乐园官网下载最新版
-
 立即下载
莉莉影视
立即下载
莉莉影视影音播放丨13.36MB
莉莉影视是一款提供高清影视资源的在线观看应用程序,拥有丰富的电影、电视剧、综艺等视频内容,用户可以通过该应用免费观看各种热门影视作品,并享受高清流畅的播放体验。它支持多种画质和字幕选择,同时提供离线下载功能,方便用户随时随地观看。莉莉影视软件特色1.海量影视资
-
 立即下载
歌航音乐app苹果
立即下载
歌航音乐app苹果影音播放丨14.78MB
歌航音乐app苹果是一款专为音乐爱好者设计的影音娱乐软件,集海量曲库、高清音质、个性化推荐及智能播放功能于一身,致力于为用户打造极致的音乐聆听体验。歌航音乐app苹果软件反馈1.用户普遍反馈歌航音乐app苹果界面设计简洁美观,操作流畅,能够迅速找到并播放自己喜
-
 立即下载
VRSHOW安卓
立即下载
VRSHOW安卓影音播放丨116 MB
VRSHOW安卓是一款专为虚拟现实(VR)爱好者打造的影音播放软件,它集成了强大的视频播放功能和优化的VR体验,让用户能够沉浸在高清、流畅的360度全景视频世界中,享受前所未有的观影乐趣。VRSHOW安卓软件功能1.支持多种VR视频格式,包括但不限于MP4、A
-
 苹果下载
爱音乐ios版app
苹果下载
爱音乐ios版app影音播放丨126.1MB
爱音乐ios版app是一款专为音乐爱好者设计的全方位音乐播放与发现平台,它集成了海量音乐资源,支持在线播放、下载及个性化推荐,让用户在享受高品质音乐的同时,也能参与到丰富的音乐社区互动中。爱音乐ios版app软件用户界面设计1.界面简洁直观:采用清新简洁的设计
-

2019简单有气质两字QQ情侣网名大全分享
2019-07-01
-

上海微信公众号垃圾分类怎么查看?查看垃圾分类方法教程
2019-07-01
-

爱奇艺极速版和爱奇艺普通版有什么区别?两版本区别对比实用评测
2019-07-01
-

支付宝垃圾分类回收如何加入?垃圾分类回收加入方法教程
2019-07-01
-

华为nova5对比vivox27那款配置更好?两者性价比参数配置实用评测介绍
2019-07-01
-

2019最新高冷傲气男生两个字QQ昵称大全分享
2019-06-29
-

vivoy81s手机人脸面部解锁怎么打开?打开人脸面部解锁方法教程
2019-06-29
-

2019最新最全霸气超拽男生QQ昵称大全分享
2019-06-29
-

oppo renoz手机经常死机怎么处理?oppo renoz手机经常死机解决方法介绍
2019-06-29
-

抖音app怎么拍摄染发眨眼特效?染发眨眼特效拍摄方法教程
2019-06-29














